Установка¶
WebTopicMiner — сложный программный продукт, состоящий из нескольких компонентов. Поэтому предпочтительным является использование версии, расположенной на серверах ЛИНИС. Если же по каком-либо причинам вы хотите настроить свою локальную копию или просто оценить возможности WebTopicMiner, воспользуйтесь этой инструкцией.
Самый простой способ установить продукт — с помощью виртуальной машиной Docker. Именно этот метод будет описан далее. Если вам требуется полноценная установка, попросите вашего системного администратора обратиться в ЛИНИС.
Ограничения и установка Docker¶
Если вы используете Linux, просто установите и настройте Docker, следуя инструкциям для своего дистрибутива. Если вы используете Mac, скачайте и установите Docker for Mac по следующей ссылке: https://docs.docker.com/docker-for-mac/install/.
У пользователей Windows существует две возможности. Если у вас достаточно свежая Windows 10 с поддержкой
Hyper-V, попробуйте сначала установить Docker for Windows:
https://docs.docker.com/docker-for-windows/install/. Если на вашей системе не доступен Hyper-V (об этом
сообщит установщик Docker) или если вы используете Windows 7 или Windows 8, установите Docker Toolbox, в
состав которого входит виртуальная машина VirtualBox:
https://docs.docker.com/toolbox/overview/. Для большего удобства и производительности мы рекомендуем
первый вариант — Windows 10 с Hyper-V. При установке для удобства отметьте пункт «Добавить docker в
PATH»
После установки Docker переходите к следующему разделу.
Загрузка образа WebTopicMiner¶
Вам был предоставлен файл topicminer.tar.bz2, содержащий все необходимые для работы приложения компоненты.
Чтобы добавить этот образ в ваш Docker, потребуется использовать командную строку. Данная инструкция
предполагает наличие базовых навыков использования командной строки.
Перейдите в папку, где вы сохранили файл образа и выполните следующую команду:
docker load -i topicminer.tar.bz2
Запуск WebTopicMiner¶
Пользователям Mac и Windows, первый раз знакомящимся с Docker, рекомендуется установка через графический интерфейс. Продвинутые пользователи, а также пользователи Linux, могут воспользоваться командной строкой.
С помощью командной строки¶
Создайте папку, в которой WebTopicMiner будет хранить системные и пользовательские файлы и запомните её путь. Выберите номер порта, по которому будет доступен локальный веб-интерфейс. В примерах будет использоваться порт 5000.
Для Windows:
C:\> docker run -d -v C:\Users\путь\к\папке:/data -p 5000:8080 --name topicminer topicminer
Для Mac и Linux:
$ docker run -d -v /home/путь/к/папке:/data -p 5000:8080 -u 1000:1000 --name topicminer topicminer
Замените 1000:1000 на ваши user id и group id.
При запуске WebTopicMiner создаст по указанному пути необходимые ему файлы, а его веб-интерфейс будет доступен по адресу http://127.0.0.1:5000/.
После перезапуска системы контейнер можно запустить с помощью
$ docker start topicminer
С помощью графического интерфейса Kitematic¶
Запустите Kitematic, либо с помощью контекстного меню Docker for Windows / Mac, либо из меню «Пуск» при использовании Docker Toolbox.
В разделе «My Images» должен отображаться образ WebTopicMiner, добавленный ранее:
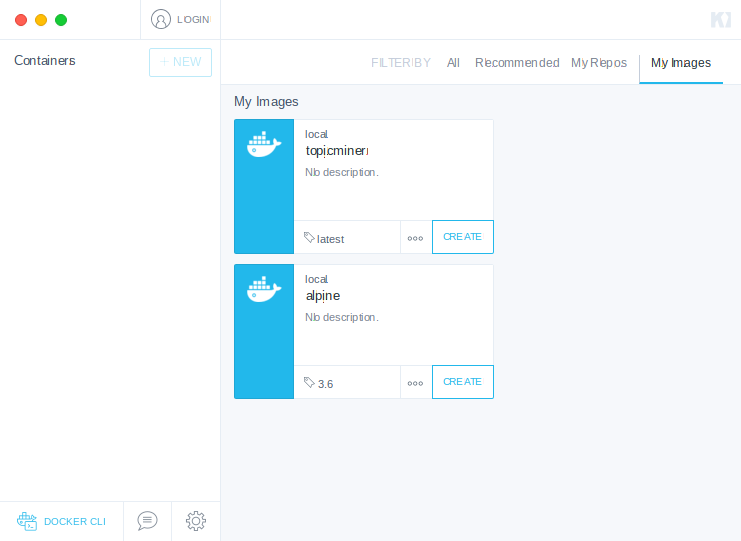
Нажмите кнопку «Create».
Примечание
Некоторые версии Kitematic содержат ошибку, из-за которой при нажатии на «Create» контейнер не создается. Если у вас такая версия, выполните в командной строке:
docker run -d --name topicminer topicminer
и вернитесь в графический интерфейс, запущенный контейнер должен там появиться.
В появившемся окне открытого контейнера в первую очередь нажмите на папку
«/data» — таким образом вы создадите системные файлы WebTopicMiner вне виртуальной машины.
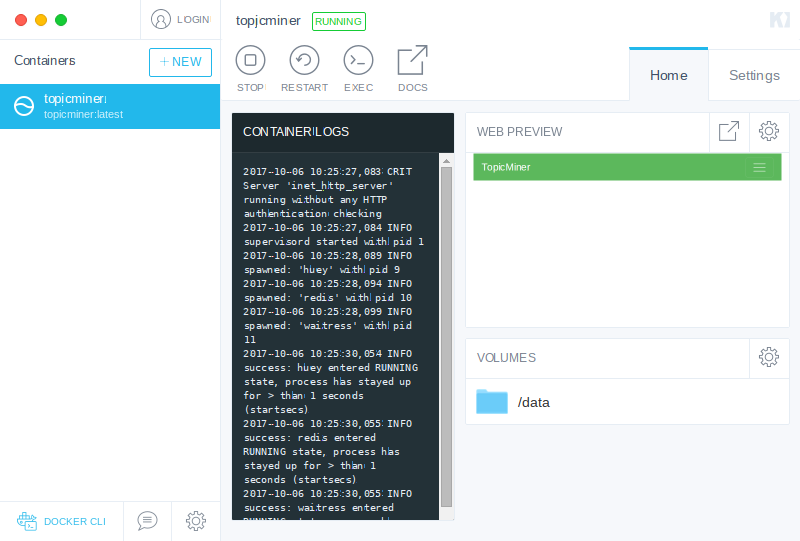
Примечание
В Mac и Linux вам скорее всего придётся установить для созданной папки права на запись для всех
(chmod o+w), так как Kitematic не имеет средств для запуска контейнера под заданным пользователем.
После этого перезапустите контейнер.
Затем на вкладке «Hostname / Ports» раздела «Settings» установите желаемый номер порта в колонке «Published IP:PORT», например, 5000:
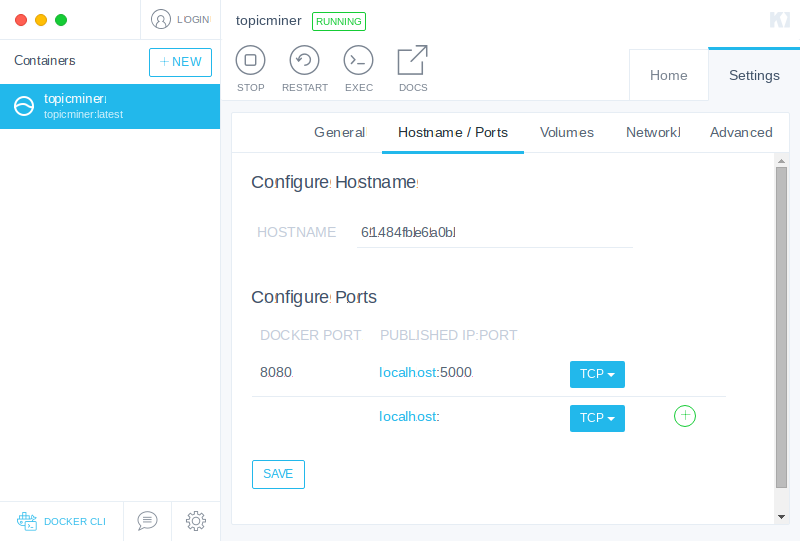
Для открытия интерфейса в браузере можно использовать кнопку рядом с надписью «Web preview» на странице контейнера либо пройти по ссылке http://127.0.0.1:5000/.
После перезапуска системы контейнер также можно запустить из интерфейса Kitematic.
Использование WebTopicMiner¶
Для входа в интерфейс используйте логин «admin» и пароль «zmeULF6kEv». Рекомендуем сменить пароль сразу же после
установки WebTopicMiner.
Файлы, отображаемые на вкладке «Workspace», будут храниться в подпапке «workspace/admin/» указанной
вами или созданной через Kitematic папки. В подпапке «logs/» хранятся лог-файлы, содержащие отладочную
информацию о работе сервера.